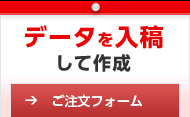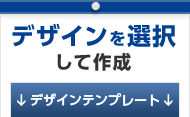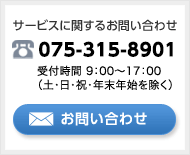オリジナル卓上カレンダー屋さん「Wordデータ入稿」について
オリジナル卓上カレンダー屋さんでは、Microsoft Wordを使って作成されたデータ入稿でもご注文いただけます。
|Wordテンプレート|ドキュメントサイズ|Wordデータのご留意事項|
|制作に関するご留意事項・お願い|確認資料 プリントスクリーンについて|
オリジナル卓上カレンダーWordテンプレート
便利なテンプレートをご用意しております。該当されるデータをダウンロードし、必要なテンプレートを使って制作後、ご送付ください。
Word2003
Word2007
Word2010
ドキュメントサイズ
ご要望どおりに印刷するため、以下にご注意いただきデータをご作成、ご送付願います。
ご入稿サイズが違う場合、また仕様に合っていない場合は、お客様ご自身でリサイズしていただき、再入稿していただくことになります。あらかじめご了承ください。
※以下の説明にある枠の色は、実際のテンプレートには記載されておりません。
イメージとしてご確認ください。
《全体》
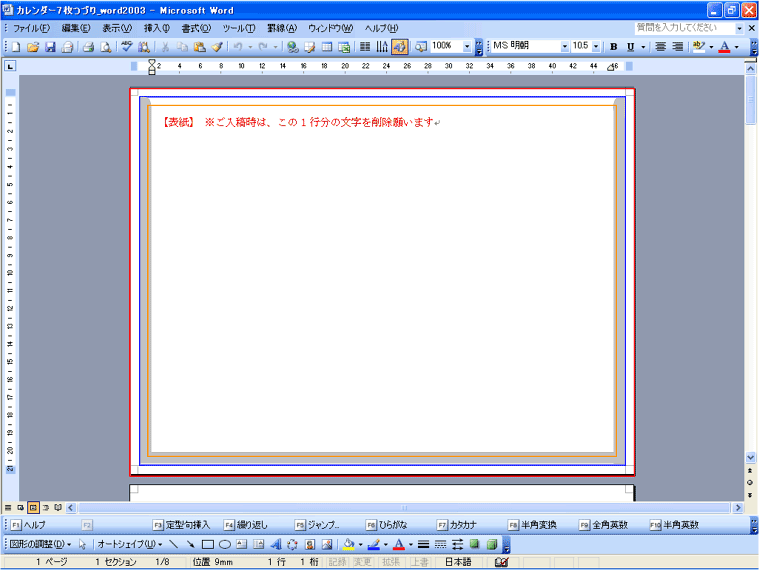
《拡大》
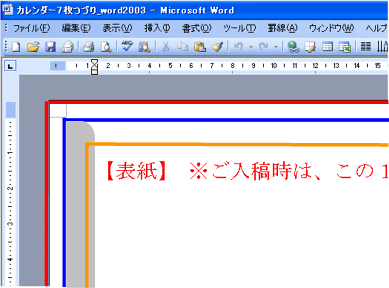
| サイズ名称 | サイズ | 説明 | word ページ 設定サンプル |
|---|---|---|---|
| 断ち切り用余白 (塗り足し)サイズ |
幅180mm×高さ138mm | 【赤枠】 用紙の端まで色塗り部分がある場合は、 塗り足し配置が必要なサイズ |
サンプルA |
| 仕上りサイズ | 幅174mm×高さ132mm | 【青枠】 実物のサイズ |
サンプルB |
| 文字・画像等安全サイズ | 幅164mm×高さ122mm | 【黄枠】 文字や画像、ロゴイラストなど、 切れてしまうと具合が悪いものを収めるサイズ (仕上りサイズの上下左右5mm内側) |
サンプルC |
| ケース収納サイズ | グレー表示部分 (左右下部約7mm) |
【グレー表示】 透明のプラスチックケース内に収まる部分。 |
– |
※カレンダーの表示方法によって、以下枚数分のデータをご入稿ください。
・1ヵ月表示の場合:13枚つづりデータ(表紙+12枚分)
・2ヵ月表示の場合:7枚つづりデータ(表紙+6枚分)
※黄色の部分は、透明のプラスチックケース内に収まる部分です。
印刷内容は見ることができますが、文字や画像の位置を考慮される場合はご検討ください。
Word ページ設定サンプル
断ち切り用余白(塗り足し)サイズ(サンプルA)
[ページ設定]-[用紙]タブ-[用紙サイズ]
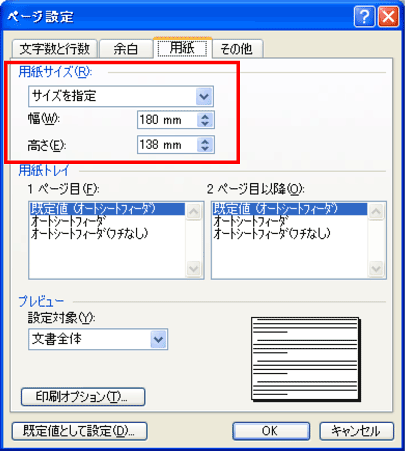
仕上がりサイズ(サンプルB)
[ページ設定]-[余白]タブ-[余白](上下左右3mm)を設定した大きさ
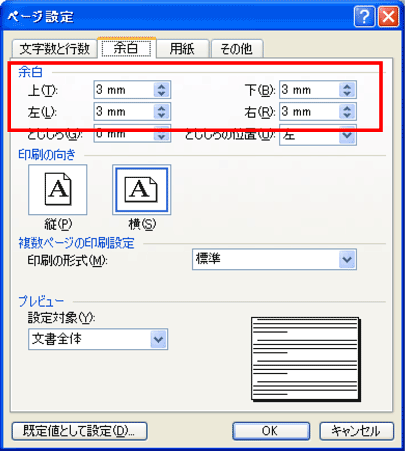
文字・画像等安全サイズ(サンプルC)
[段落]-[インデントと行間隔]タブ-[インデント](左右のインデント幅5mm)を設定した大きさ
※上部(1行目)の余白を取るため、テンプレートは「段落前間隔 1行」としていますが変更いただいて構いません。
※各テンプレート1行目には、赤字で説明文が記載されています。こちらは入稿時に必ず削除ください。
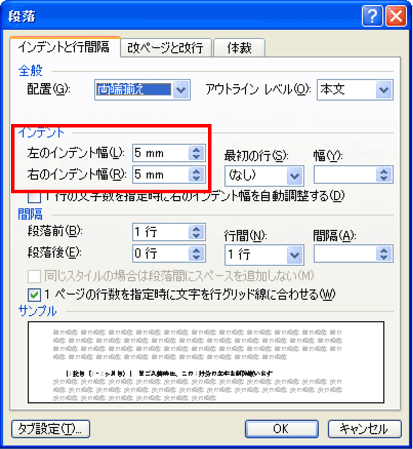
Wordデータのご留意事項
Wordは、Illustratorのような印刷専門ソフトではないため、ご了解いただきたい事項があります。事前にご確認をお願いいたします。
●色合いについて(RGBとCMYK)
Wordは、一般ユーザが使用されるソフトのため、印刷用に用いられる「CMYK」(色の三原色)ではなく、モニターや家庭用プリンタで表現される「RGB」(光の三原色)でデータが作成されています。
そこで、当社でカラーモードを「RGB」から印刷用の「CMYK」に変換する時に、色合いが変わる場合があります。一般的に「RGB」のほうが「CMYK」よりも表現できる色域が多いために、「RGB」でしか表現できない鮮やかな色彩は、くすんだ色になってしまう傾向にあります。「RGB」の色を再現することは難しいことを、あらかじめご了承ください。
●当社確認資料のご送付について
お客様がデータに使用されたフォント(書体)が当社に無い場合、他のフォント(MSゴシックなどの一般的なフォント)に置き換わり、レイアウトが崩れることがあります。
そのため当社確認資料として、プリントスクリーンをWordに貼り付けしたデータを、必ず一緒にご送付ください。■確認資料 プリントスクリーンについて
●校正データ作成後の見積もりについて
当社ではWordデータご入稿のお客様には、印刷工程の前に確認用データを送付し、校正確認をいただいております。
このタイミングでいただいた変更、加工のご要望に対しては、あらたにお見積りをさせていただくことがございます。あらかじめご了承ください。
制作に関するご留意事項・お願い
入稿データを制作いただく際は、必ず以下項目にご留意ください。
(1)埋め込みPDFについて
Wordファイルをそのまま入稿されると、フォントが崩れてしまう可能性があります。防止策のひとつとして、フォントの埋め込みをしてください。(必ずしもすべてのフォントを埋め込めるわけではありません。)
Word2003の場合
[ファイル]メニュー→[名前を付けて保存]→[ツール][保存オプション]→3つをチェック[TrueTypeフォントを埋め込む] [使用されている文字だけを埋め込む][標準システムフォントは埋め込まない]
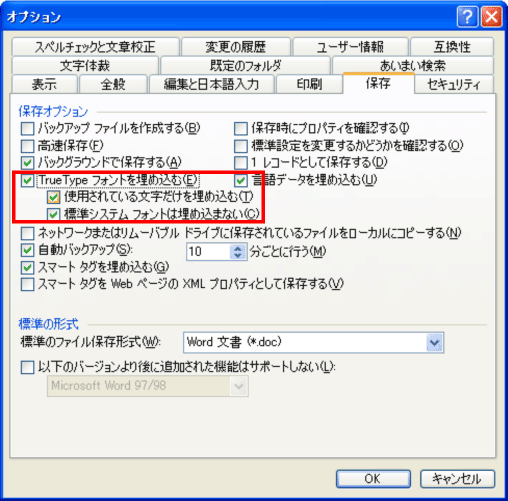
Word2010(Word2007)の場合
[ファイル]タブ(2007は[Office]ボタン)→[Word のオプション]→[保存]→[次の文書を共有するときに再現性を保つ]→3つをチェック[ファイルにフォントを埋め込む][使用されている文字だけを埋め込む][標準システムフォントは埋め込まない]
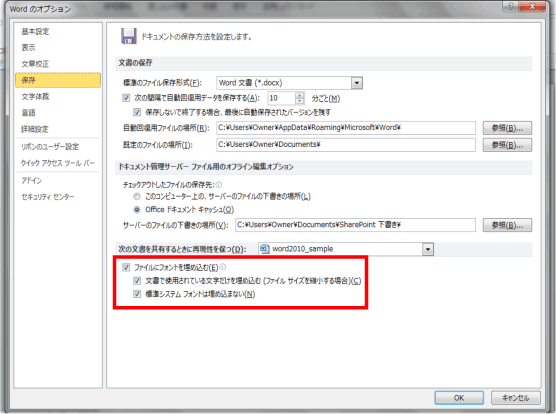
(2)レイアウト崩れ対策
Wordはバージョンが同じOffice & OSでもプリンタが変わるとレイアウトが崩れることがあります。レイアウト崩れを未然に防ぐために、レイアウトをプリンタドライバーに依存させないように設定する必要があります。
Word2003の場合
[ツール]メニュー→[オプション]→[互換性]タブ→[文章をレイアウトするときにプリンタの設定に従う]のチェックを外して、文章を作成する。
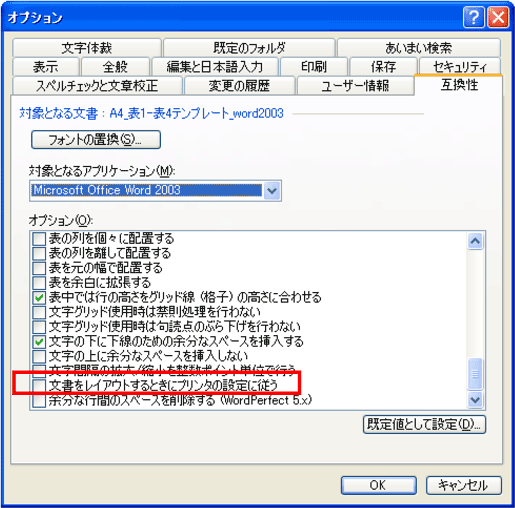
Word2010(Word2007)の場合
[ファイル]タブ(2007は[Office]ボタン)→[Word のオプション]→[詳細設定]→[互換性オプションの適用先]の[レイアウトオプション]の項目左にある[+]をクリック→[文書をレイアウトするときにプリンタの設定に従う]チェックボックスをオフにする
※デフォルトの設定では、[文書をレイアウトするときにプリンタの設定に従う]のチェックボックスはオフになっています。
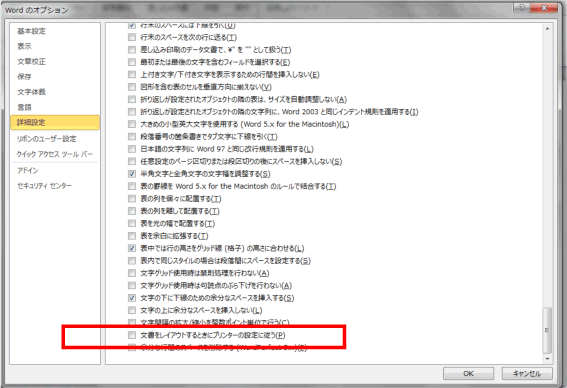
(3)透過効果について
図形等に透過を使用した場合、実際に印刷すると網目模様になる場合があります。透過の使用はおすすめできません。
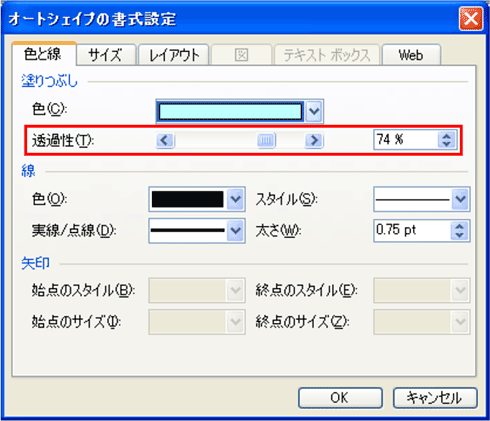
(4)ワードアートについて
Wordでは手軽に装飾された文字を作れるワードアートという機能があります。しかし、この機能は透過性を含んでいるものもあり、「(3)透過効果について」でご案内したように、印刷には向いておりません。
ワードアートを使用して印刷しますと、意図しない仕上がりで出来上る場合もありますので使用されないようにお願いいたします。
(5)Wordの装飾効果(ぼかし、透かし、影)について
Wordでは簡単に画像装飾(ぼかし、透かし、影)ができます。しかしこちらも印刷時に意図しない仕上がりで出来上る場合もございますので使用は控えていただくようお願いいたします。
確認資料 プリントスクリーンについて
パソコンで現在表示されている画面をコピーすることをプリントスクリーン(Print Screen)といいます。
お客様のパソコン画面にデータが映っている状態をそのままコピーしたものです。当社で確認作業をするために必要になるため、以下の方法で作成ください。
STEP1 撮りたいデータを画面上に全て写る様に表示する
プリントスクリーンで撮りたいデータを、画面上に100%で表示する。
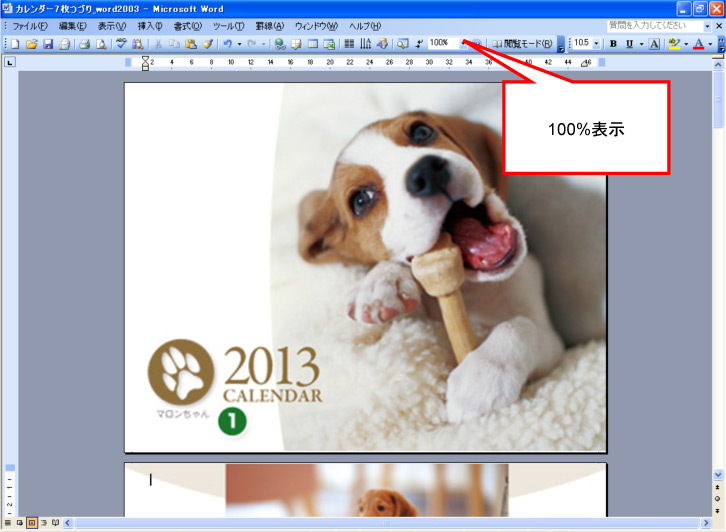
STEP2 Print Screenキーを1回押す
方法はキーボードのPrint Screenキーを1回押してください。これでパソコンに記憶されます 。
◆キーの場所は?
・デスクトップ型キーボードの一例
←↑→が並んでいる上のF12の右となり
※「Print Screen」が「Insert」キーなどと共有になっている場合があります。
※表記がPrtSc、PrtScr、Print Screen等もございます。
※「Fn」キーの文字色を確認し、同色なら「Fn」キーを押しながら、「Print Screen」を押します。
◆OSがWindows7の場合
・上記と同様に「Fn」キーを押しながら、「Print Screen」を押します。
STEP3 Wordにデータを貼り付ける
新規でwordを開き、Print Screenしたデータを貼り付け(ペースト)します。
カレンダーデータは7枚または13枚つづりとなります。
入稿データは表紙を先頭に1ヶ月目(または1・2ヶ月目)から順番に貼り付け、すべてのデータを確認できるようにお願いします。